在宅テレワークでデュアルディスプレイにしている人は多いと思います。

この記事ではデュアルディスプレイ(デュアルモニタ)の設定方法やおすすめの画面配置、おすすめの製品の紹介を紹介します。
- デュアルディスプレイの設定方法はPCとディスプレイをHDMIかTupe-Cケーブルで繋ぎ、設定から表示画面を拡張する
- 2画面の配置は横置きが基本だがディスプレイアームを使えば縦置きも可能で、省スペースになるので縦置きの方がおすすめ
- ディスプレイはベゼル(画面のふち)が小さい製品がおすすめで、21.5インチならBenQかLG、24インチならDELL一択
結論、21.5インチなら買うべきマストバイ商品は以下です!
24インチ(23.8インチ)ならDELLの以下の商品です。
自宅以外でもデュアルディスプレイにしたい人はカフェでのテレワークに最適!持ち運びできるモバイルディスプレイもご参考に!
そもそもデュアルディスプレイとは
デュアルディスプレイとはデュアルモニターとも呼ばれ、パソコンのディスプレイを2つ同時に利用する画面構成のことです。

例えば上記の写真では、右側のノートPCの画面を左側のディスプレイに拡張して表示しています。
2画面同時に同時に利用することで多くの情報をディスプレイに表示できるので、作業効率が良くなります。
参考:デュアルディスプレイにすると生産性が42%向上したという研究結果
実際に42%向上するかどうかは業務内容によって変わってくるかも知れませんが、大幅に生産性が向上するという事自体は間違いありません。
この記事では、デュアルディスプレイにすることを前提としてディスプレイを紹介します。
デュアルディスプレイは2台の画面、マルチディスプレイは複数の画面(2台以上の画面)という意味
デュアルディスプレイの設定方法(Windows10)
STEP1:デスクのスペースを確保
筆者の昔の在宅勤務環境(2020年3月時点)は”幅90cm・奥行き40cm”のデスクを利用していたので、そのスペースに収まるディスプレイを選定する必要がありました。
幅90cmのデスクでデュアルディスプレイする場合は、ディスプレイアーム利用をして21.5インチのディスプレイが適切でした。

デスクの幅が120cmある方は23.5インチくらいがちょうど良いと思いますよ。
STEP2:ノートパソコンを準備
もちろん既にお持ちのノートパソコンがあればそれでも良いですし、新しくノートパソコンを新調したい方は在宅テレワークにおすすめのノートパソコンもご覧ください。
その際ノートPCにHDMIケーブルの差し込み口があるかを確認しましょう。
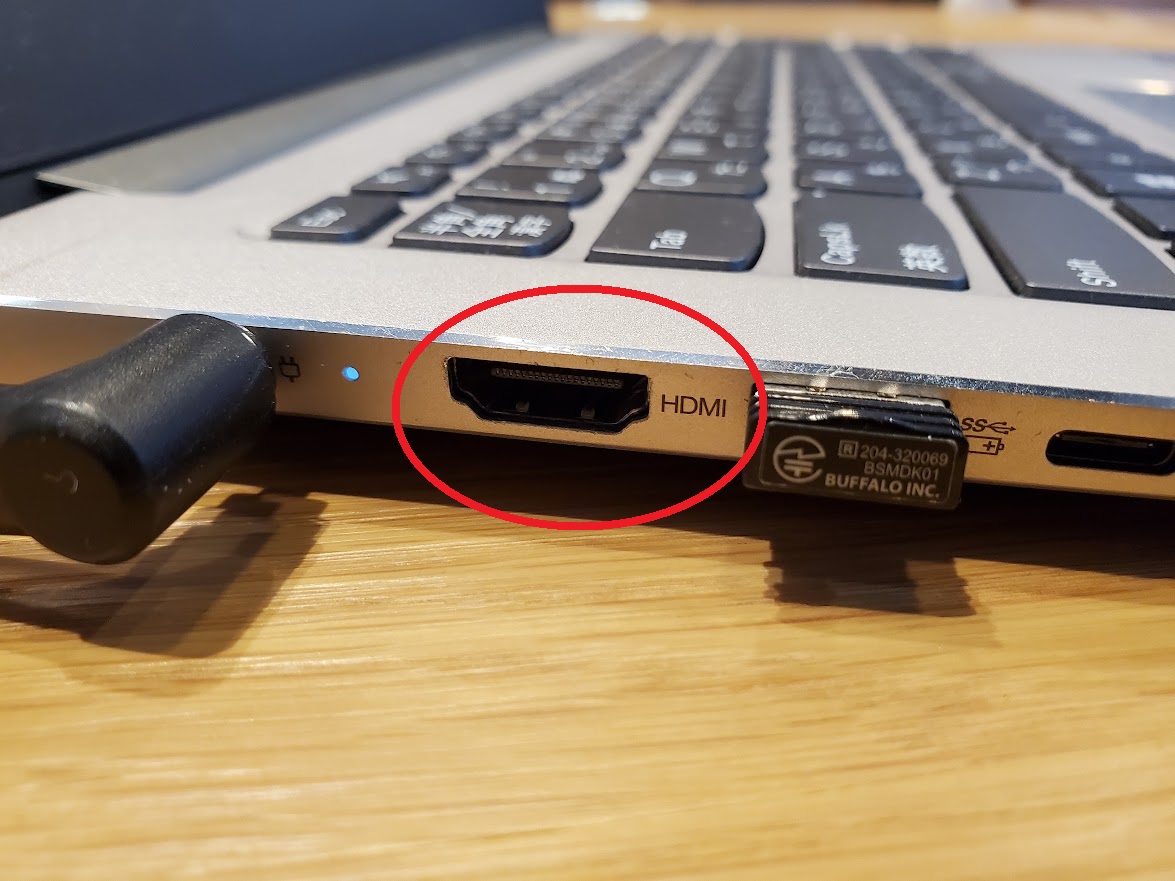
最近のノートPCではタイプCのケーブル口から画面拡張が可能となるタイプもあるので、HDMIケーブルがない場合もあるのでご注意ください。
なお、タイプCのケーブル口から画面拡張が可能な場合はタイプCケーブルとディスプレイ側のHDMIを変換するケーブルを購入すればトリプルディスプレイも可能になります!
STEP3:ケーブルを準備
前のチャプターで紹介したように、ケーブルはHDMIとタイプCと2種類存在しています。
どちらもお好みで良いと思いますが、自分のノートPCにあったケーブルを用意しましょう。

(おすすめ)HDMIケーブルがある場合
(おすすめ)タイプC端子から出力する場合
STEP3:ディスプレイを準備
後ほどおすすめのディスプレイを紹介していますので、お好きなディスプレイを揃えてください。
STEP4:HDMIケーブルをつなぐ
ディスプレイのHDMI端子とノートパソコンのHDMI端子(もしくはタイプC端子)を購入したケーブルで繋ぐ
STEP5:画面を拡張させて完了
ケーブルを指して最初は両方の画面に全く同じ画面が投影されているので、画面を拡張させましょう。
マルチモニターの設定方法(EIZO)は非常に分かりやすく書かれているのでコチラを参考にしながら設定を進めましょう。

はい完成!一度デュアルモニターにするともとに戻れなくなりますよ♪
ぜひ試してみてください。
デュアルディスプレイのおすすめの配置パターン
画面を横に配置する

一番オーソドックスな配置ですが、画面を横に並べる配置です。
初めてデュアルディスプレイにしたいと思った方はこの並びをイメージしていた方も多いのではないでしょうか。
ノートPCは「MOFT」等のPCスタンドを使えば目線の高さまで画面の高さを持ってきて姿勢を保つことができますよ。
画面を縦に配置する
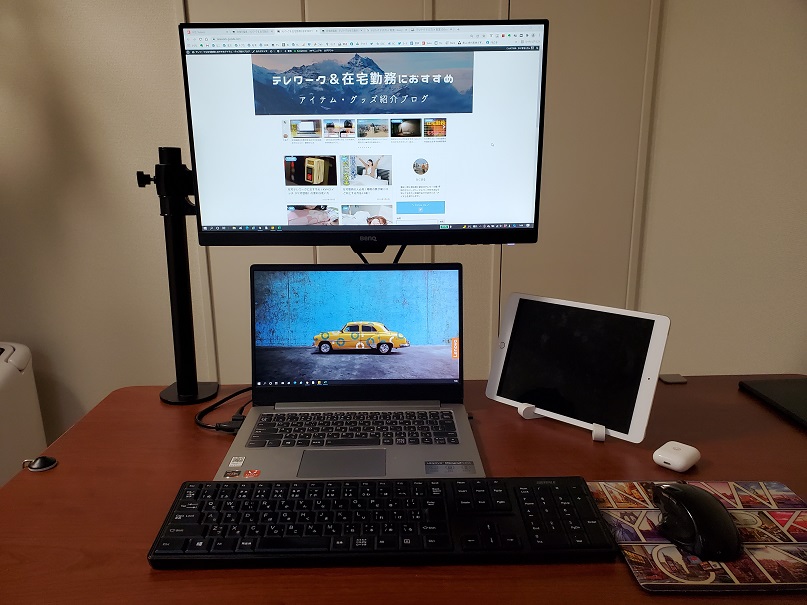
ディスプレイアームも一緒に使えば画面を縦に並べることが可能です。
ワイドモニターが流行っていることもありインフルエンサーの方も良くこの配置にしていますよね。
マウスは横よりも縦に動かすほうが楽なので、長時間作業していても横と比較すると疲れづらいです。
またデスク上が省スペースであったとして節約できますので、筆者としても画面を縦に並べる配置がおすすめです。
縦の配置の場合、例えば画面自体を縦にすることもできるし、

ノートPCから離れた位置に配置することも可能です!

人それぞれデスクの広さやディスプレイアームの有無など環境が異なると思いますが、色々試して仕事をしやすいディスプレイ配置を見つけてくださいね。
おすすめのディスプレイ(モニター)5選(21.5インチ)
選定の仕方としては、IPS対応等できる限り画面が鮮明で安価なものを選定しています。
また2画面間のつなぎ目がなくなって見やすいようにベゼル(画面のふち)が狭いディスプレイを選定しています。
BenQ アイケア ウルトラスリムベゼル ディスプレイ GW2280 21.5インチ
ひこまるもこのディスプレイを利用していておすすめできます。
スタンド背面でケーブルを収納できるためデスク周りがすっきりなる印象(ケーブルぐちゃぐちゃにゾワッとする方にはポイント高いです)
ベゼルも狭く横に並べてデュアルディスプレイにする人には重宝するでしょう。
またデュアルディスプレイ時に起こりがちな画面のちらつきを抑えるフリッカーフリー付き!
LG モニター ディスプレイ 22MN430H-B 21.5インチ
こちらも価格が安く選定させてもらいました。口コミも良く、おすすめできるディスプレイです。
残念なのは、電源がアダプター かつ コネクタがモニターに直角に刺さるので、ディスプレイの後ろ側に少しスペースがないと配置しずらいのでご注意を。
LG モニター ディスプレイ 22MN430M-B 21.5インチ
1つ前に紹介したディスプレイとほぼ同等のスペックですが、こちらの商品はHDMIケーブル口が2つ付いています。
そのため、同じディスプレイに別の画面を写す状態を頻繁に切り替えるように使い方をしている人にとっては、わざわざ使うものに合わせてケーブルを抜き差しする手間が減って便利です。
LG モニター ディスプレイ 22MK430H-B 21.5インチ
やはりIPSはモニターとして優れていると思う。
安価で発色も悪くなく、VESA対応している事も満足しています。
ディスプレイの綺麗さ・鮮明さでは、IPSにまさるものはないと言われています。
21.5インチだとIPS対応モニターは実は少ないため、21.5インチかつIPSモニターが良いという方にうってつけの商品です。
おすすめのディスプレイ(モニター)(24インチ)
ディスプレイが大きくなると非常に鮮明なIPS方式を採用したディスプレイが一気に多くなります。
が、24インチの場合ぜひDELLを買ってください。
なぜなら他メーカーと比較して、IPS対応ディスプレイが郡を抜いて安く提供されているからです。
2021年11月時点では、以下のディスプレイが一番お安くコスパが高いのでおすすめです。
筆者の上記の商品を2021年のAmazonブラックフライデーで17,000円でゲットしました!
まとめ
在宅勤務時におすすめのパソコン用ディスプレイ(モニター)と、デュアルディスプレイの設定方法とおすすめの配置について紹介してきましたが、いかがだったでしょうか。
デュアルディスプレイは問答無用でおすすめできますので、テレワークをしている方はぜひ導入してみてください^^
ちなみにディスプレイを置くとデスクが狭くなるので、新しく広いデスクを購入したり、ディスプレイアームを使ってスペースを増やしたりすることをおすすめします。
こちらも良ければご覧になってみてください。












