在宅勤務でオンライン会議が増えたというサラリーマンは多いでしょう。
そこで誰しも一度は考えたであろう「WEBカメラは必要なのか?問題」。

そう思った人も多いでしょう。
そこでこの記事では、オンライン会議を行う際にあなたのスマホをWEBカメラにできちゃうアプリ「Droidcam」の使い方を紹介します。
結果から見せちゃうと以下の画像のようになります。
めちゃキレイ!!!全然ちゃうよ~

「 DroidCam Wireless Webcam」とは

「droidcam」とは、AndroidデバイスやiOSデバイス(iphone、ipad)をWi-FiやUSBケーブルでパソコンと繋ぎ、ウェブカメラに変更することができるアプリです。
Skype、Zoom、Microsoft teams等でオンライン会議したり、Youtube等の動画配信をしたりできます。
無料版でも使えますが、画質がそこまで良くない(480p)ので、500円で購入できる有料版アプリ(720p)を利用することを激しくおすすめします!
この記事ではWi-Fiを使った方法を紹介します♪

スマホに「droidcam」をインストールする
ステップ1 カメラにするスマホに「droidcam」をインストールする。(AndroidもiOSも同じです)
- 無料版は「DroidCam Wireless Webcam」
- 有料版は「DroidCamX Wireless Webcam Pro」
まずは無料版を試してみて使い勝手を確認してから有料版にアップデートしましょう!
ステップ2 アプリを開いて画面下部の「Next」をタップ。
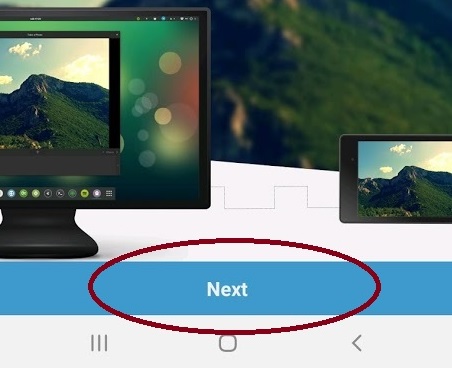
ステップ3 画面下部の「Got It」をタップ。
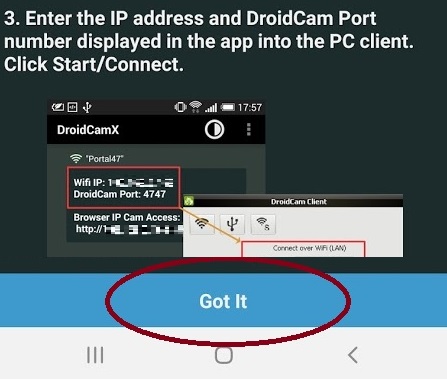
ステップ4 ポップアップがいくつか出てくるので「許可」をタップ。
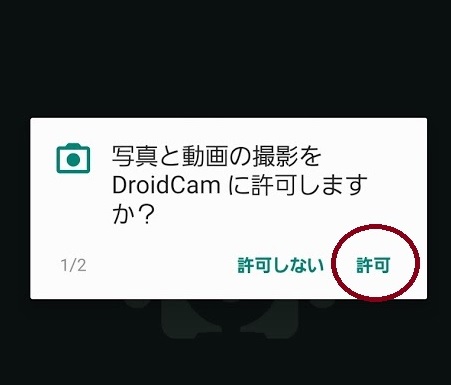
ステップ5 スマホが接続しているwi-fiの機種、IP番号が表示される。
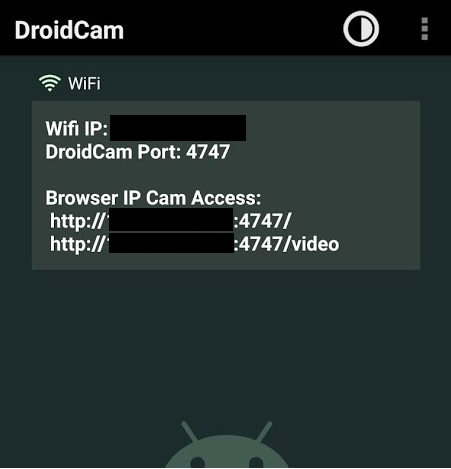

PC(パソコン)に「droidcam」をインストールする
ステップ6 DroidCam Client(Dev47Apps)からパソコン用(下記キャプチャはWindows10バージョン)のアプリをインストールするために下の赤い○の部分をクリック。
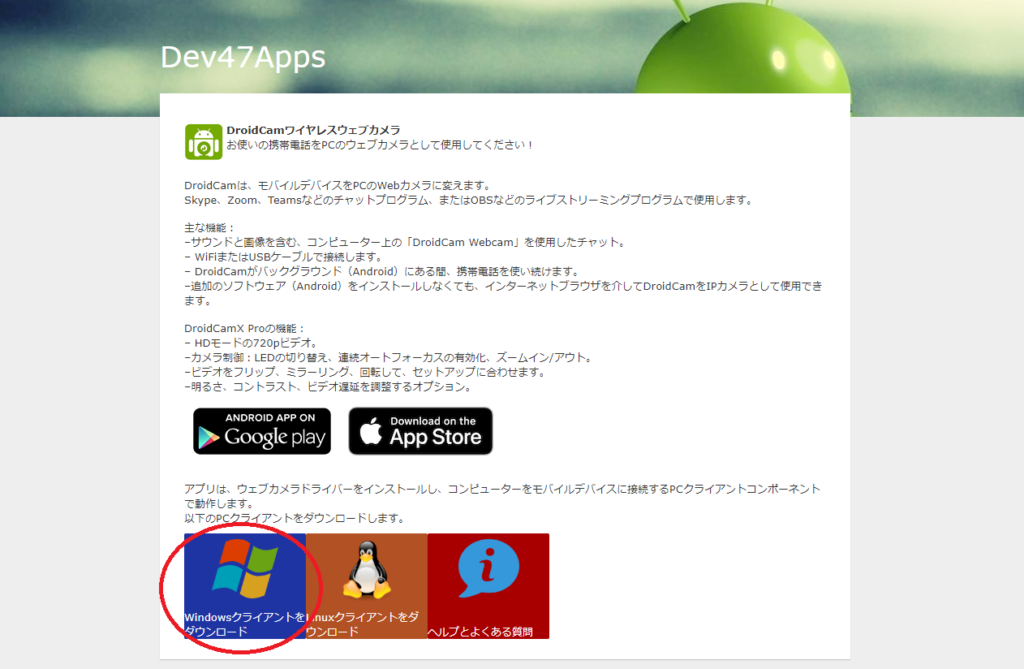
ステップ7 ダウンロード部分(下の赤い○)をクリック。(iphoneをカメラとして使う場合は、右を選択)

ステップ8 画面左下にセットアップ用のプログラムが表示(下の赤い○)されるのでクリック。

ステップ9 Next(下の赤い○)をクリック。

ステップ10 利用規約が表示されるので同意(下の赤い○)をクリック。

ステップ11 インストール先を指定します。特に置き場所に指定がなければ、そのままInstall(下の赤い○)をクリック。

ステップ12 インストールする機能を選択します。選択後、Install(下の赤い○)をクリック。
※筆者は「Android USB Supprt」にチェックが付いてますがUSBの方法を試すために付けただけなのでWi-Fi利用であれば一番下だけチェックが入っていれば大丈夫です。(デフォルトでチェック付いてます)

ステップ13 セットアップウィザードを終了。

ステップ14 デスクトップにDroidcamのショートカットが作成されます。

スマホで撮影している画面をPCに投影する
接続方法には wi-fiで繋ぐ方法とUSBで繋ぐ方法がありますが、USB接続の方は設定が結構面倒なのでwi-fiで繋ぐ方法をご紹介します。
Wi-Fi接続する
ステップ15 PCの「Droidcam」をクリックすると以下の画面が表示されます。
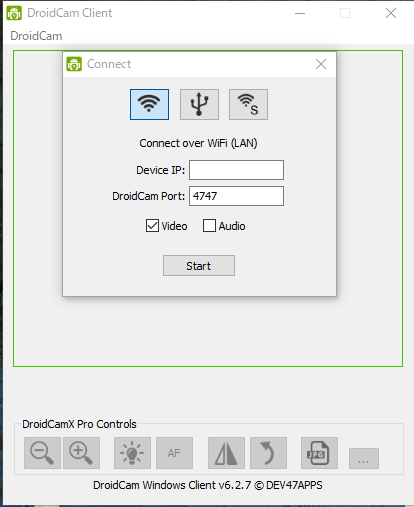
ステップ16 スマホの「Droidcam」を起動して下記のWiFi IPを確認
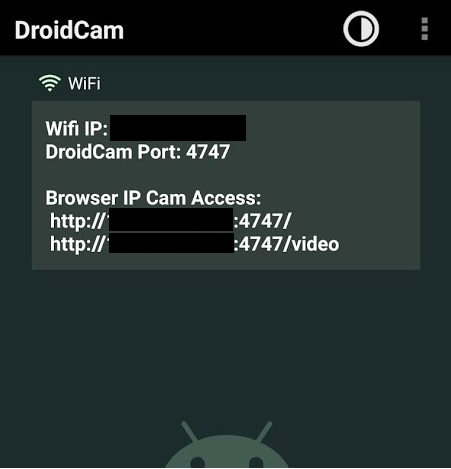
ステップ17 WiFi IPをPCの「Droidcam」のDevice IPに入力
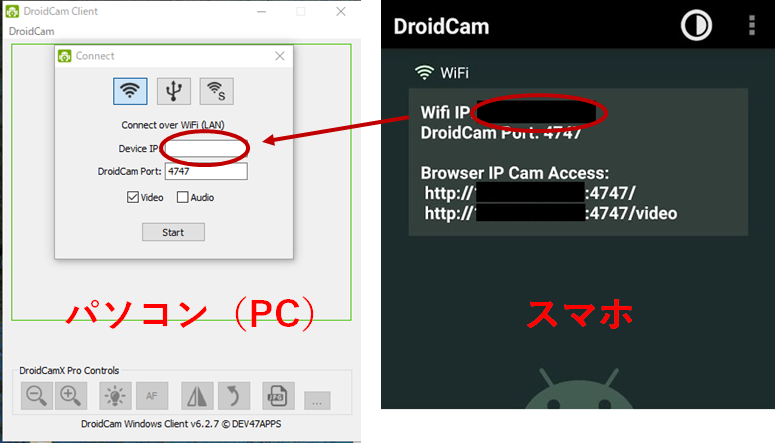
ステップ18 startをクリック
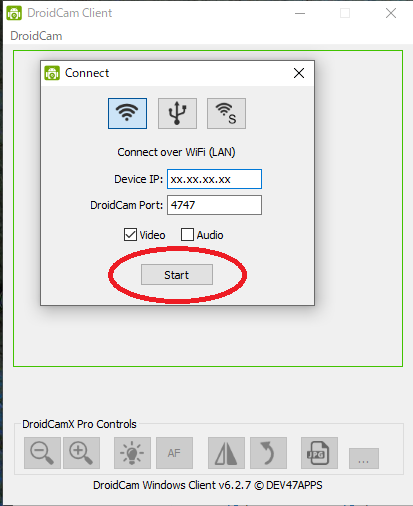
<div class=”concept-box6″><p>Audioにチェックを入れるとスマホが音声を拾うようになります</p></div>
デスクトップの人はマイクはないでしょうし、ノートPC内蔵マイクよりスマホの方が良いので、切り替えると良いでしょう♪
ここでもし以下のエラーが出た時は、Wi-Fi IP入力後にスマホのアプリを閉じていませんか?連携を開始するまではアプリは開いておきましょう!
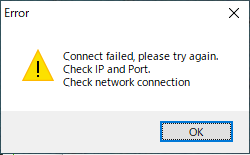
ステップ19 接続完了!お疲れさまでした!
作業が終われば、PC上ではスマホがカメラとして認識されている状態。
スマホカメラの映像をビデオ入力、マイクの音声をマイク入力として扱えるようになる。
ZOOMのWEBカメラで利用する
基本的にはすべてのオンラインコミュニケーションツールで投影することは可能になりますが、ここではZOOM上で設定したカメラを利用する場合のビデオ入力とマイクを設定する。
ステップ20 ZOOM(PC版)を開き、左下の「ビデオの停止」横の▲をクリックする。
DroidCamが表示されているのでクリックする。
Source2と3ありますが、スマホとPCがちゃんとつながってない時に、水色画面になるかオレンジ画面になるかっていうだけの違いなのでどちらもOK!
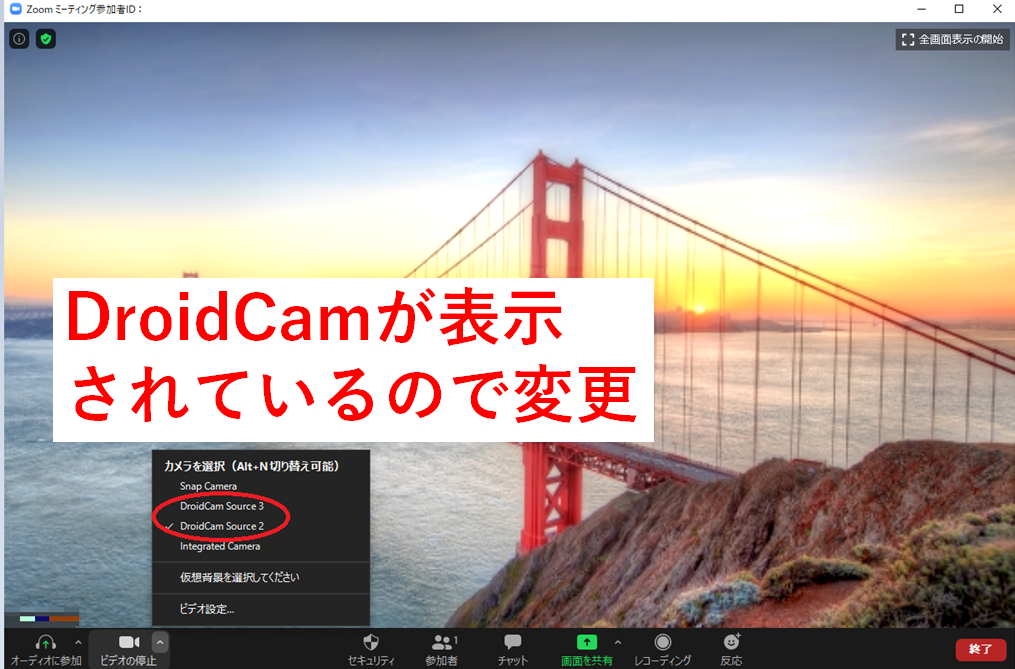
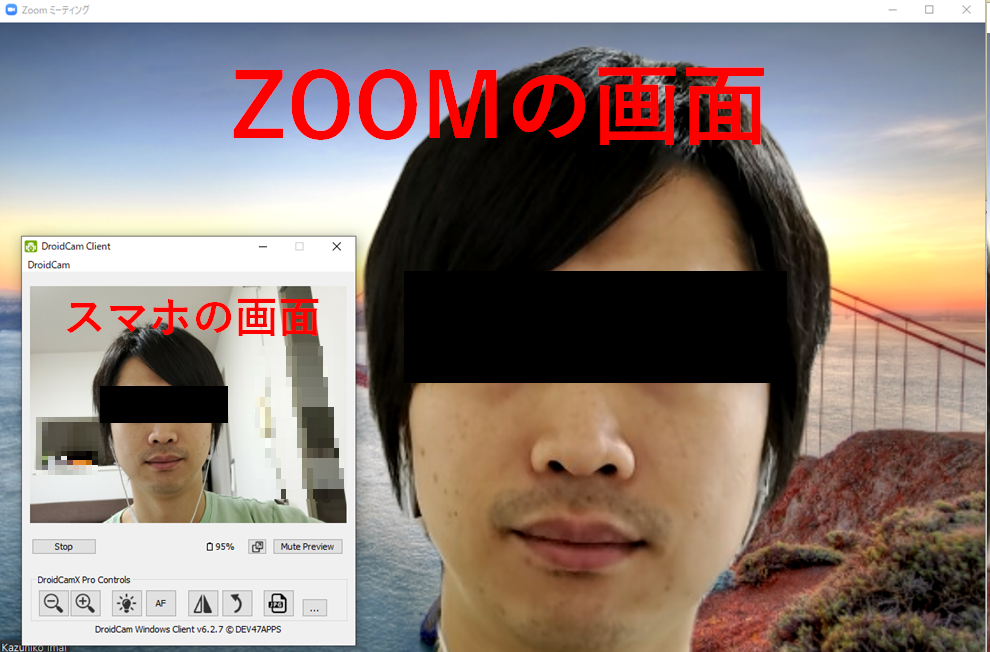
まとめ
いつもグッズ・アイテムを紹介している本サイトですが、今回はおすすめアプリについて紹介いたしました。
ちなみに同様のアプリは他にもあるので必ずしもDroidCamが良いとは言いませんが、十分すぎるくらいスペックは高いです。
ただ半月ほどこのアプリを使ってきましたが、ウェブ会議を開くたびに毎回スマホとPCを設定するのが超面倒になり、結局ウェブカメラを買った筆者。笑
おすすめのウェブカメラをまとめているのでこちらもご参考に。





