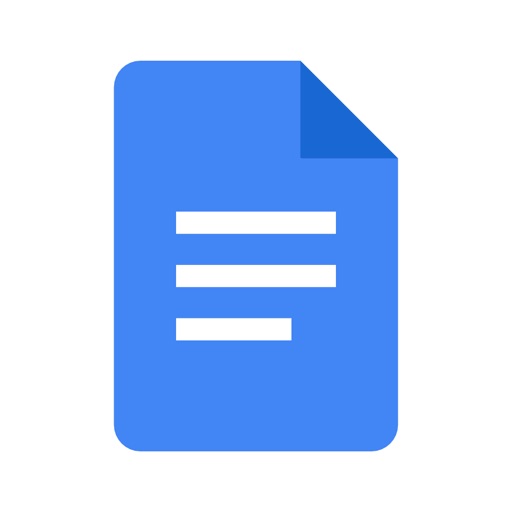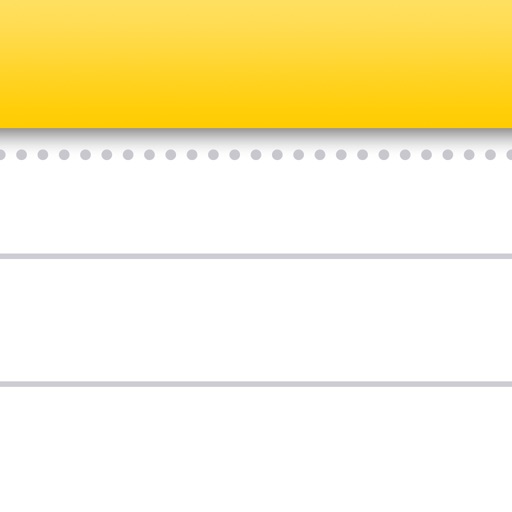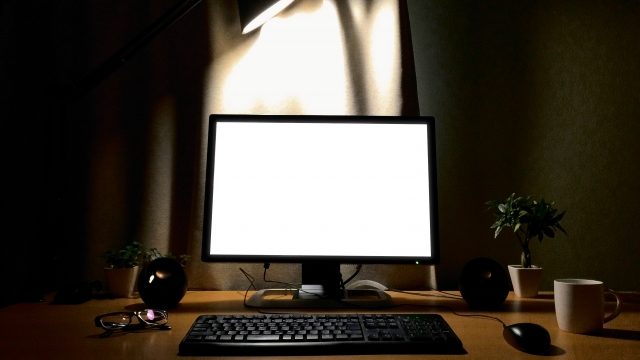音声認識アプリのGoogleドキュメントやiPhoneメモアプリの音声入力に関して、サービスの概要や文字起こし精度の比較、在宅テレワークにおすすめの使い方をお伝えします。
- 音声認識はGoogleドキュメントかiPhoneメッもアプリの二択
- GoogleドキュメントよりもiPhoneの文字起こし精度が高い
- 音声入力は議事録を書いたりブログ書きに使える
以下はiPhoneメモアプリの文字起こしをした際の動画です。この記事を読むとこの精度での音声入力が可能となります。
音声認識(音声入力)アプリとは
音声入力アプリは入力した音声をテキスト化するアプリのことで、EverNoteやグーグル検索アプリなどで機能が搭載されています。
音声入力アプリを使えば議事録や仕事のアイディアを手軽にメモできるし、ブログや日記書きの文字起こしにも活用することができます。
特に在宅勤務と掛け合わせると業務効率を格段にアップさせることができるんですよ。
現存する音声入力アプリの中で精度が高いトップ2はGoogleドキュメントとiPhoneメモアプリです。
Googleドキュメントの音声入力機能
Googleドキュメントとは、クラウド上でテキストを管理できるソフトウェアで、スマホにやタブレットからはアプリ版も利用できます。
以下はスマホアプリ版の画面キャプチャですが、右下に音声入力マークがあるのでここを押すと音声を文字起こししてくれます。
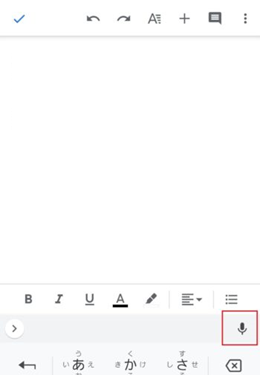
iPhoneメモアプリの音声入力機能
※iPoneメモアプリはAndroidスマホでは利用できません。
一応リンクは載せていますがiPhoneのメモアプリはプリインストールされていますのでダウンロード不要です。
アプリを開いてドミュメントにテキスト入力しようとした場合、キーボード右下に音声入力アイコンが出てくるのでここを押下すると入力できるようになります。
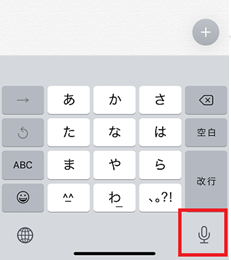
GoogleドキュメントとiPhoneの精度比較
文字起こし精度検証のため「Googleドキュメントの音声入力機能」と「iOSの音声入力機能」に以下の文字を入力して比較してみました。
はじめまして。テレワーク歴6年目のひこまると申します。
このブログは、働き方改革、新型コロナを背景に、急激に需要が高まっているテレワークを快適にするためのおすすめアイテムやグッズを紹介するブログです!
グーグルドキュメントの音声入力機能(スマホ版)
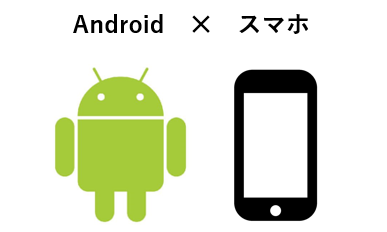
新規ドキュメントを作成し以下画像のマイクボタンを押すと入力が可能となります。
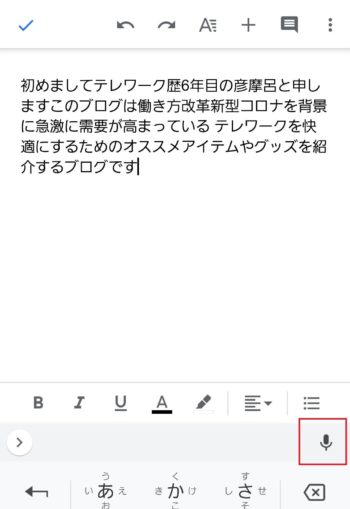
はじめましてテレワーク歴6年目の彦麿呂と申しますこのブログは働き方改革新型コロナを背景に急激に需要が高まっているテレワークを快適にするためのおすすめアイテムやグッズを紹介するブログです!
音声入力の精度自体は決して悪くありませんが、「、」や「。」「改行」などに対応していないのは痛い。
いや、痛すぎる!!!
これを後でいちいち手直しうすることを考えると最初から手入力のほうが良いですね。。
グーグルドキュメントの音声入力機能(PC版)
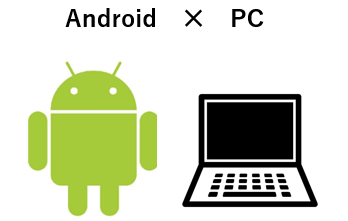
ではPCはどうでしょう?
同様の手順で試してみたところ、PCはそもそもスマホよりもマイクとしての性能が低いため、精度はかなり低く使い物になりませんでした。
高性能なイヤホンを付けてやれば改善されるかも知れませんが、そもそもアプリの方が音声認識性能は高いので、PC上から音声入力するのは厳しいと思います。
iOSのメモ帳アプリの音声入力機能(iPhone/ipad版)
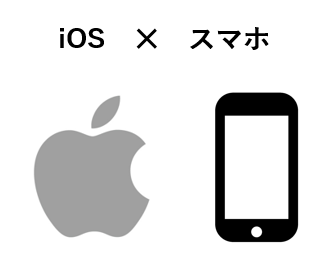
iPhoneのメモ帳アプリを開き、ドキュメントを新規作成してキーボードの右下のマイクボタンを押すと入力が可能となります。
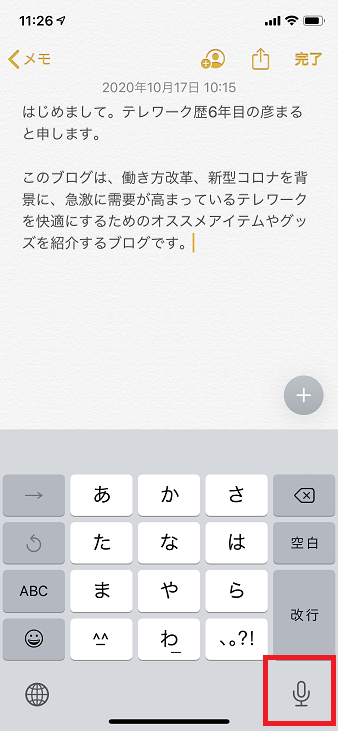
入力結果は以下の通りです。
はじめまして。テレワーク歴6年目の彦まると申します。
このブログは、働き方改革、新型コロナを背景に、急激に需要が高まっているテレワークを快適にするためのおすすめアイテムやグッズを紹介するブログです!
音声入力している時の動画を撮影しました。
ちょっと入力が遅いところはありますが変換精度は完璧、「、」や「。」「改行」などにもちゃんと対応してくれています!
結論、精度はiPhoneの方が良い
結論グーグルドキュメントよりもiPhoneメモアプリの音声入力精度の方が高かったです!
その理由は「、」や「。」「改行」などに対応していないアプリが殆どの中、iOSの音声入力アプリは「てん」や「まる」「かいぎょう」等と発話することでちゃんと入力してくれるとことにあります。
さすが天下のアップル!かゆいところに手が届きます。
Googleが独自開発したプロセッサー「Tens
この『Pixel6』に限れば、実はiPhoneと大差ないレベルまで音声認識精度が上がっていることを確認しています。
音声入力の活用方法・利用シーン
議事録に利用できるか?
サラリーマンの方であれば、議事録を作成する時に利用できると思います。
まず打ち合わせ中に話している会話を音声入力させても全然ダメです。
人によって音量が違うのでちゃんと読み取ってくれなかったり、話し言葉なのでテキストとして読みづかったり漢字変換が誤っていたりと悲惨な文章になりますので。
もし音声入力ソフトを議事録で利用したいのであれば、イヤホンでオンライン会議を聞き取りながら、議事を声に出してデバイスに音声入力させる方法を取ると良いでしょう。
私は在宅勤務中は大体そういう使い方をして業務効率をアップさせています。

iPhoneボイスメモの音声データを文字起こしできる?
iPhoneプリインアプリの「ボイスメモ」に限らず、ボイスレコーダーアプリの音声データを流しながら紹介した音声入力機能を起動させておけば文字起こしが可能です。
録音だけしておいた会議の文字起こしを後からやりたい場合などに便利な使い方です。
ただし、iPhoneのボイスメモの音声を流しながらiPhoneのメモアプリでの音声入力することができませんでした。
※流していた音声が止まってしまいます…。
なのでスマホに録音した音声データを文字起こしする場合は、2台スマホがいるということになります。
iOSのメモ帳アプリからPCに文字を送信する方法
メモ帳アプリに入ったテキストはPC上で編集したいというケースは多いと思います。
ここからはiPhone音声入力アプリで入力したテキストをWindows10のPCに移す方法をお伝えします。
※送信先PCがMacであればエアドロップ(Air Drop)やicloudを使って簡単に送信できますので割愛。
方法はたくさんありますが、おすすめは以下のようなマルチデバイス利用可能なクラウド上にあげるのをおすすめします。
- EverNote
- Dropbox
- グーグルドライブ
筆者はEverNoteを使っているのですが、送信するには以下画像のアイコンを押す。
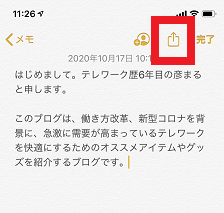
開いた画面でEverNoteを選択する。
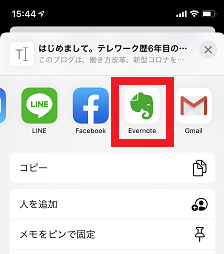
案内に沿って進めるとEverNote上にiPhone/iPadで音声入力してテキスト化された文章がPC上のEverNoteに同期されます。
これで一々メール等で送信することなくシームレスにPC上のに転送ができます。
ちなみに私の会社の場合は、クラウドソフト利用はNGなのでEverNoteは使えません。。
その場合はgmailで会社のメールアドレスに送るなど工夫しながらやってます!